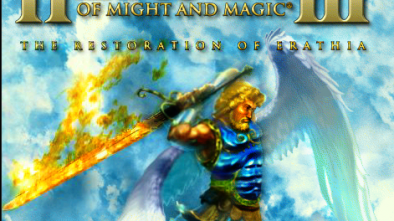Использование команды top в ОС Linux
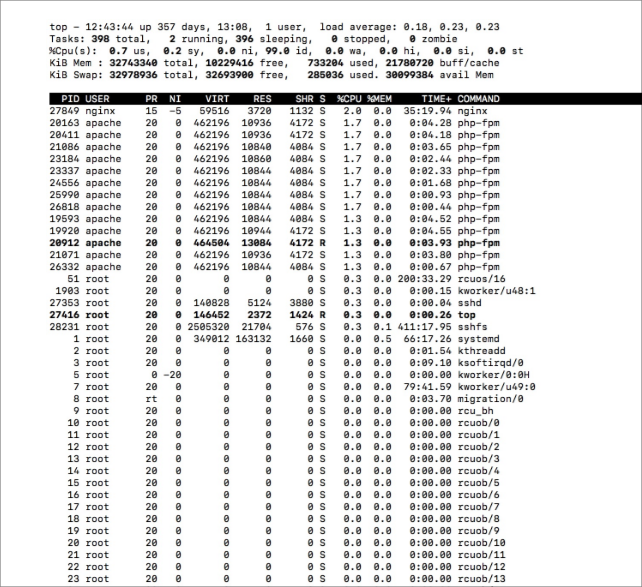
Введение
Команда top используется в операционной системе Linux для отображения всех активных процессов внутри неё. Данная статья рассказывает о работе с командой top, предоставляя обзор её параметров и отображаемой информации.
Работа с командой top
В простейшем случае, для того, чтобы отобразить активные процессы, нужно просто ввести в терминале Linux следующее:
При этом отображается следующая информация:
В первой строке отображается:
- Время
- Время работы компьютера
- Число пользователей
- Средняя нагрузка (за последний час, полчаса и 15 минут)
Во второй строке отображается:
- Общее число задач
- Количество активных задач
- Количество отложенных задач
- Количество приостановленных задач
- Количество задач-зомби
В третьей строке в процентах отображается:
- Загрузка ЦП задачами пользователя
- Загрузка ЦП системой
- Загрузка ЦП процессами с низким приоритетом
- Время бездействия ЦП
- Загрузка ЦП операциями ввода/вывода
- Загрузка ЦП обработкой аппаратных прерываний
- Загрузка ЦП обработкой программных прерываний
- Время, “украденное” гипервизором
В третьей строке отображается:
- Общий объём доступной системе памяти
- Объём свободной памяти
- Объём используемой памяти
- Объём буферного кэша
В четвёртой строке показан:
- Общий объём SWAP (раздела подкачки)
- Объём свободной памяти в SWAP
- Объём использованной памяти в SWAP
- Объём доступной памяти.
В основной таблице отображается:
- ID процесса
- Уровень пользовательского приоритета
- Уровень “вежливости”
- Объём виртуальной памяти, используемой процессом
- Объем физической памяти, используемый процессом
- Объём совместно используемой памяти
- Коэффициент загрузки ЦП процессом, %
- Коэффициент загрузки памяти процессом, %
- Время работы процесса
- Команда
Использование top в фоновом режиме
Получить доступ к команде top и при этом не вводить её каждый раз в терминал весьма просто.
Для того, чтобы приостановить top и продолжить пользоваться терминалом, достаточно нажать Ctrl+Z.
Вернуть top на первый план можно командой fg.
Параметры команды top
-h – отображает текущую версию
-c – переключает столбец command между отображением команды и имени программы
-d – устанавливает задержку между обновлениями экрана
-o – выполняет сортировку по имени
-p – показывает только процессы с заданными ID
-u – показывает только процессы определенного пользователя
Отображение текущей версии
Для того, чтобы получить информацию о версии top, введите следующее:
Вывод при этом имеет следующий вид:
Определение задержки между обновлениями экрана
Для того чтобы задать задержку между обновления экрана во время использования top, наберите следующее:
Например, чтобы обновлять содержимое каждые 5 секунд, введите top -d 5
Получение списка столбцов, поддерживающих сортировку
Для того чтобы получить список столбцов, по которым можно выполнить сортировку, введите следующее:
Команда top выводит множество столбцов, и вы, вероятно, захотите перенаправить вывод и отобразить его при помощи less. Для этого введите:
Сортировка вывода команды top по имени столбца
Чтобы выбрать столбец, по которому можно выполнить сортировку, воспользуйтесь алгоритмом из предыдущего раздела, затем выполните сортировку используя следующий синтаксис:
Например, сортировку по столбцу %CPU можно выполнить при помощи этой команды:
Отображение процессов определённого пользователя
Для того чтобы показать процессы, запущенные определённым пользователем, используйте команду следующего вида:
Например, для того, чтобы отобразить все процессы пользователя gary, введите следующее:
Отображение дополнительных столбцов в таблице top
Во время работы top нажмите клавишу “F” чтобы увидеть список полей, которые можно отобразить в таблице.
Навигация по списку полей осуществляется с помощью клавиш-стрелок.
Чтобы отобразить определённое поле, нажмите клавишу “D”. Чтобы скрыть поле, нажмите “D” ещё раз. Рядом с отображаемыми полями появляется символ звёздочка (*).
Вы можете активировать сортировку таблицы по определенному параметру, просто выделив его и нажав клавишу “S”.
Для того, чтобы изменения вступили в силу, нажмите клавишу “Enter”. Выйти из меню можно при помощи клавиши “Q”.
Переключение режимов
Во время работы top вы можете нажать клавишу “A”, чтобы переходить между стандартным и альтернативным представлением.
Смена цветов
Для того, чтобы изменить цвет значений, отображаемых в top, нажмите клавишу “Z”.
Смена цвета осуществляется в три стадии:
- Нажмите “S” для того, чтобы изменить цвет общих данных, “M” – сообщений, “H” – заголовков столбцов, “T” – информации о задачах.
- Выберите желаемый цвет для выбранного участка. 0 – черный, 1 – красный, 2 – зеленый, 3 – желтый, 4 – синий, 5 – пурпурный, 6 – голубой, 7 – белый.
- Подтвердите свой выбор нажатием клавиши “Enter”. С помощью клавиши “B” можно применить полужирное начертание текста.
Резюме
Команда top имеет множество параметров, для более подробной справки введите в терминале следующую команду: